Instalar un Windows en VirtualBox
- Entra en VirtualBox. Por ejemplo mediante su acceso directo que se crea en el Escritorio de Windows.
- Se abre la pantalla principal del programa. Haz clic arriba a la izquierda en el botón Nueva.
- Escribe en el campo “Nombre” la versión de Windows que vas a instalar -por ejemplo Windows 7 (64 bits) o el que sea-. Luego selecciona en las listas de abajo:
- Pincha para continuar.
- Continuando con la instalación de Windows en VirtualBox de la Ficha 1.El programa te recomienda asignar cierta cantidad de RAM en función del Windows que elijas. Auméntala si puedes para que la máquina virtual vaya más rápido. Nunca llegues a entrar en la parte roja del indicador. Si lo haces tu PC irá más lento y hasta puede fallar.En general convienen al menos 1024 MB para instalar un Windows de 32 bits o 2048 MB si es uno de 64 bits. Si instalas Windows XP bastan entre 256 y 1024 MB. Pulsa Next cuando termines. Haz clic para continuar.
- Ahora toca elegir las características del disco duro virtual que alojará a la máquina de Windows.
- En la ventana “Disco duro” se indica el tamaño que el programa recomienda para él. En la imagen de ejemplo de arriba son 25 GB. El valor puede ser distinto en tu caso. Más adelante podrás cambiarlo si quieres. Por el momento mantén seleccionada la opción de Crear un disco virtual ahora y avanza pulsando el botón Crear.
- Deja como está el tipo de archivo del disco duro (opción VDI). Confírmalo pulsando Next.
- Pincha para seguir.
Elige el tamaño y tipo de almacenamiento
- Elige la forma en que la máquina usará el espacio del disco duro que le asignes. O cambia el tamaño de ese espacio:
- En general conviene dejar Reservado dinámicamente. Así mantienes libre espacio de tu disco duro mientras no lo necesite la máquina virtual. También puedes elegir la opción de tamaño fijo si lo prefieres. En ese caso ese espacio quedará “perdido” para guardar otras cosas salvo si borras la máquina. Avanza con Next cuando elijas la opción que sea.
- Comprueba en la nueva ventana que el tamaño reservado es de al menos 16 GB (para Windows de 32 bits) o de 20 GB (versiones de 64 bits). Auméntalo si puedes. Cuanto mayor sea, mejor. Lo ideal es reservar unos 50 o 60 GB si tu disco duro es grande y puedes permitírtelo. Pulsa Crear.
- Con estos pasos has creado algo así como un espacio virtual para Windows. Ahora falta instalarlo en él. Sigue este enlace.
Instala Windows en la máquina virtual
- Ahora vas a necesitar el ISO o CD de Windows de que te hablé al principio...
- Tras crear la máquina virtual aparece en la pantalla principal de VirtualBox. Sale arriba a la izquierda con el nombre que le hayas dado -en este caso Windows 7 (64 bits)-. Haz doble clic sobre el nombre.
- VirtualBox te pide mediante una ventana el disco de inicio del Windows que sea. Hay dos opciones:
- Si tienes un ISO de Windows
Pincha en el icono de una carpeta amarilla con una flecha verde que apunta hacia arriba. Usa el explorador de disco que se abre para buscar y elegir la imagen ISO. Luego, de vuelta a la ventana de antes, pulsa Iniciar. Sigue los pasos que correspondan hasta completar la instalación. - Si tienes un CD de Windows
Mete el CD en el lector. Asegúrate de elegir en la lista la unidad anfitrión (el lector) que tenga el CD. Luego pulsa Iniciar. Completa los pasos necesarios de la instalación. - IMPORTANTE:
Pincha en este enlace si tienes problemas al instalar o usar Windows en VirtualBox.Cómo cerrar correctamente una máquina
- Primero apaga tu Windows como harías normalmente. Es importante que lo hagas. O la máquina puede dañarse y quizá no consigas volver a entrar en ella.
- Espera a que se cierre por completo. Luego ya puedes cerrar también la ventana de VirtualBox.
Para crear una nueva máquina sigue los pasos de ese enlace.Abrir una máquina de Windows
- Entra en VirtualBox. Por ejemplo mediante el acceso directo que se crea a él en el Escritorio de Windows.
- A la izquierda saldrán los Windows que tengas instalados en él. Elige el que sea pinchando encima. Después pulsa el botón Iniciar de la parte de arriba (la flecha verde que apunta a la derecha).
Instalar Office 2007
- Inserte el CD de Office 2007 en la unidad. Si el asistente para la instalación no se inicia automáticamente, vaya a la unidad de CD y haga clic en SETUP.EXE.Nota: Si no tiene un CD, puede descargar e instalar Office con la clave de producto.
- Cuando se le pida, escriba la clave de producto.
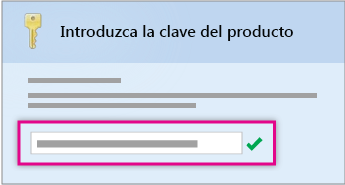 Encontrará la clave de producto en la etiqueta de la caja del CD u otro tipo de empaquetado. Si necesita ayuda, consulte Buscar la clave de producto de Office 2007 o busque un mensaje de error.
Encontrará la clave de producto en la etiqueta de la caja del CD u otro tipo de empaquetado. Si necesita ayuda, consulte Buscar la clave de producto de Office 2007 o busque un mensaje de error.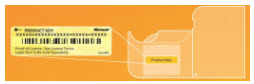
- Lea y acepte los Términos de licencia del software de Microsoft y, a continuación, haga clic en Continuar.
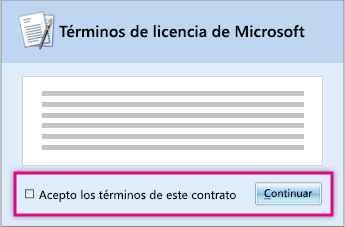
- Siga las indicaciones y después de que se instale Office, haga clic en Cerrar.
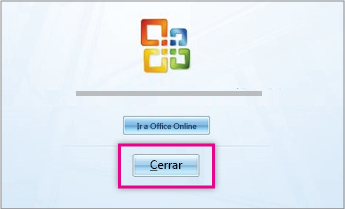
Activar Office 2007
Deberá activar Office para mantener los programas de Office funcionando a pleno rendimiento.
Para activar desde Excel, Word, PowerPoint y Access:
- Haga clic en el botón Microsoft Office
 > Opciones > Activar Microsoft Office.
> Opciones > Activar Microsoft Office.
Para activar desde el resto de producto de Office:
- Haga clic en Ayuda > Activar producto.
OneDrive
antiguo SkyDrive es un servidor que está incluido en nuestra cuenta Hotmail, es gratis y nos ofrece 15 GB de almacenamiento
Primero sino tenemos una cuenta Hotmail o Outlook, tendremos que hacernos una cuenta en de correo(pincha aquí para crearte una es gratis). Ver imagen.
Una vez tengamos la cuenta ingresamos en nuestro correo, y en la parte superior izquierda como se ve en el video he imagen, vamos a asedar a nuestro servidor de OneDrive, donde podemos tener 15 GB de almacenamiento gratuito.
Como vemos en el video, asedemos a nuestro correo, y en nos dirigimos a OneDrive, en la parte inferior izquierda, tenemos un enlace (Obtener aplicación Onedrive) o pinchar aquí para descargarlo desde su página oficial, OneDrive y lo descargamos según nuestro idioma.
Nos descargamos la versión de Windows 7 o Windows 8, porque en Windows 8.1 ya esta preinstalada y no solo tenemos que acceder a la aplicación.
Una vez descargada (ya sabéis pinchamos en el icono y en el botón derecho del ratón y pinchamos en instalar como administrador). La misma aplicación nos ira guiando en la instalación como podéis ver en el video Tutorial.
Te pedirá que introduzca tu correo electrónico de Hotmail, al introducirlo con su contraseña la misma aplicación se actualizara y creara una carpeta en favorito, con todo lo que tenemos en OneDrive.
Si no queremos tener todas las carpetas en nuestro ordenador o dispositivos, podemos configurarlo desde la misma aplicación en la sección de sincronizar carpetas, ir al apartado sincronización personalizada, como vemos en el video de mas debajo de esta información.
Una vez tenemos la carpeta actualizada solo tenemos que empezar a trabajar con Onedrive en nuestro ordenador o cualquier dispositivo como Tablet y teléfonos inteligentes, ver el video donde doy una explicación visual de todo el proceso de instalación.
Cualquier carpeta que crees, foto o documento que se cree desde tu ordenador, Tablet o teléfono móvil se creara en OneDrive, al igual que al contrario, y todo lo que borremos en cualquier de nuestros dispositivos se borrara en OneDrive.
Ubuntu
Para el usuario corriente o para iniciarse en Linux, una de las mejores distribuciones a tener en cuenta es Ubuntu. Con más de 10 años a sus espaldas, Ubuntu Linux ofrece todo lo necesario para disfrutar de Linux en nuestra computadora sin necesidad de acudir al terminal.
Fácil de instalar, de configurar y actualizado constantemente, Ubuntu es un sistema operativo para todos los públicos que, además, puede convivir sin problemas con Windows.
Hay muchas maneras de instalar y de usar Ubuntu: instalarlo en tu computadora junto con Windows en discos o particiones separadas, usarlo desde un CD/DVD, pendrive o disco externo o, la opción que trataremos hoy, a través de una máquina virtual.
Las principales ventajas de usar Ubuntu en Windows mediante una máquina virtual es que no necesitas particionar ni tocar el disco duro principal, y puedes usar ambos sistemas operativos al mismo tiempo.
La desventaja es que el rendimiento de Ubuntu no será tan rápido como si funcionara en solitario, pero con un equipo decente apenas se nota la diferencia.
Veamos cómo instalar Ubuntu en las máquinas virtuales gratuitas más recomendables. Partimos de la base que tienes una computadora con Windows instalado, no importa la versión.
Ubuntu en Windows con VirtualBox
Personalmente, VirtualBox es la máquina virtual más completa, gratuita y compatible con cualquier sistema operativo.
Por otra parte, en el caso de sistemas operativos populares como Windows, Ubuntu y otras distribuciones, si contamos con una computadora actual y/o potente podremos aprovechar las novedades gráficas y ver el escritorio de Ubuntu como lo veríamos si lo instaláramos directamente en nuestro ordenador.
Tras instalar VirtualBox, la preparación de la máquina virtual es muy simple. Abrimos VirtualBox, en la ventana principal elegimos Nueva, le damos un nombre y seleccionamos Linux y Ubuntu (32 o 64 bits según tu procesador).
Con dejar marcadas las opciones por defecto es más que suficiente (RAM, disco duro y memoria gráfica). Ten en cuenta que si te excedes con los recursos de la máquina virtual, tu computadora se resentirá. Con las opciones mínimas por defecto Ubuntu funcionará bien. Además, siempre estás a tiempo de cambiar esos parámetros cuando la máquina virtual esté apagada.
Una vez la máquina ha sido creada, tendremos que descargar el instalador de Ubuntu y cargarlo en la máquina desde Parámetros > Almacenamiento > Unidad óptica.
Luego encendemos la máquina virtual y veremos cómo arranca como un PC real y lee la unidad CD/DVD virtual, donde está el instalador de Ubuntu.
A partir de aquí sólo tenemos que seguir las instrucciones de Ubuntu. A diferencia de una instalación real, no tenemos nada de que preocuparnos. Seguimos los pasos sin miedo a perder archivos ni configuraciones, pues Windows y tus documentos seguirán intactos.
Una vez hemos instalado Ubuntu, ya podemos desactivar la unidad óptica o quitar el instalador de Ubuntu y, si queremos aprovechar todas las opciones de integración de Ubuntu en Windows deberemos instalar las VirtualBox Guest Additions. Las encontrarás en la ventana de la máquina virtual, en el menú Devices > Install Guest Additions CD image.
Desde Ubuntu tendrás que abrir el ejecutable si no lo hace automáticamente. Lo encontrarás en la unidad de disco óptico virtual. Tras instalar ese software y reiniciar, si tu tarjeta gráfica lo admite, verás Ubuntu con todos sus efectos gráficos activados.
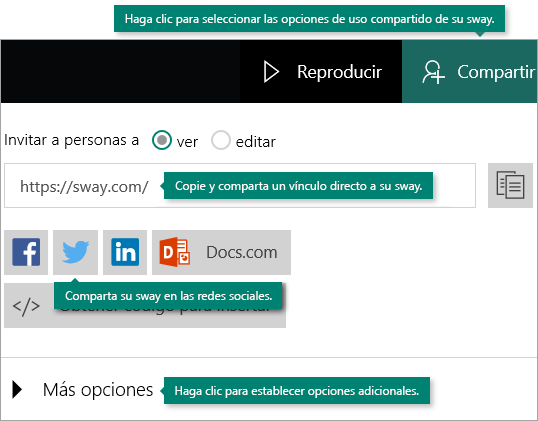
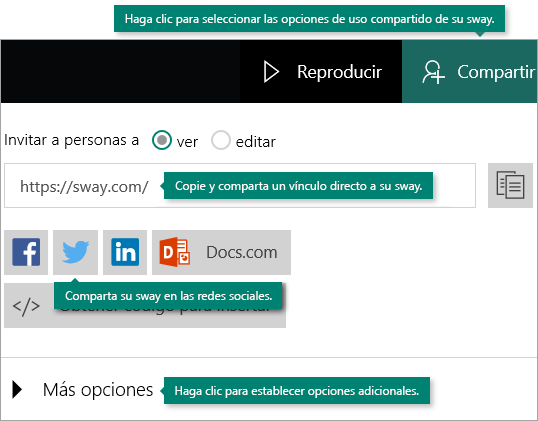
Comentarios
Publicar un comentario